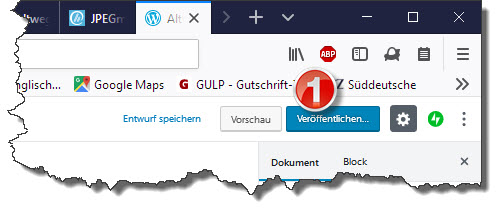Jedes Mitglied unserer Arbeitsgruppe ist auch \”Autor\” dieses Blogs und kann selbst Blog-Beiträge verfassen.
Wie man einen neuen Blog-Beitrag anfängt
Wenn Du “Autor” bist bei unserem Blog, dann mußt Du Dich bei WordPress erst einmal einloggen. Dann weiß WordPress, daß Du das Recht hast einen Blog-Beitrag zu schreiben.
Dann gehst Du auf die Seite von unserem Blog: https://geschichte-ffb.de/themen/altwege/altwege-blog
Nun siehst Du oben rechts den “Schreiben”-Button [1], mit dem Du einen neuen Blog-Beitrag anfängst. Da klickst Du drauf.
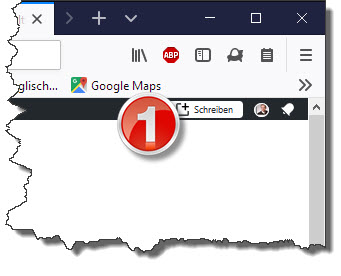
Eine Blog-Seite
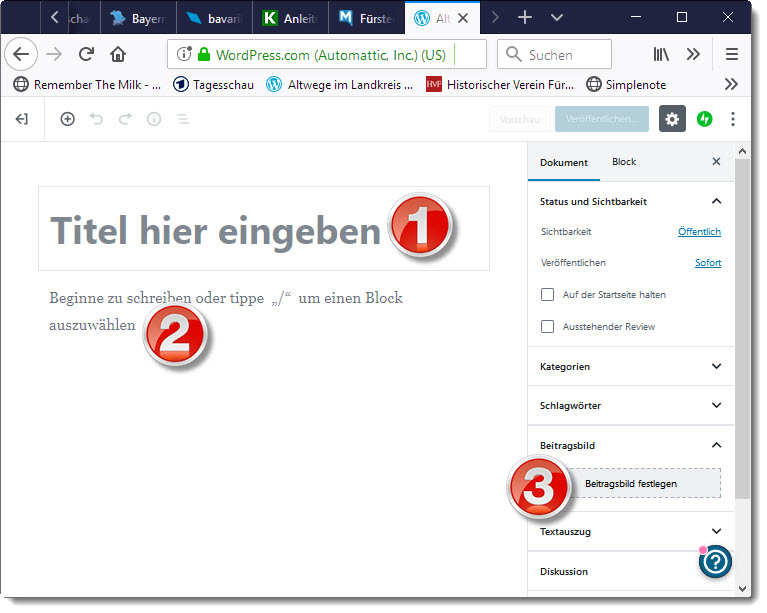
Es sollte sich dann diese Seite zeigen. Jetzt kannst Du gleich loslegen Deinen Blog-Beitrag zu schreiben:
- [1] Dem Blog-Beitrag einen Titel geben
- [2] Den ersten Absatz schreiben
- [3] Irgendwann dem Blog-Beitrag ein Beitragsbild verpassen
Ein Beitrag besteht aus Blöcke
Jeder Absatz im Blog ist ein “Block”. Der “Absatz” ist der häufigste Block. Denn damit schreiben wir Text. Diese Blöcke benötigen wir häufig in unseren Blog-Beiträgen (andere funktionieren auch – da könnt ihr ja selbst experimentieren):
- Absatz (Fließtext. Aber ohne Überschriften, denn Überschriften sind separate Blöcke)
- Bild
- Liste (also eine Aufzählungsliste, wie diese hier)
- Überschrift (jede Überschrift ist also ein separater Block. Die Überschrift ist nicht eine Zeile im Absatz, die als Überschrift formatiert wird. Nein, die Überschrift ist immer ein eigener Block.)
- Zitat (das ist im Prinzip wie ein Absatz-Block. Aber es wird als Zitat formatiert. Damit kannst Du Deine Quellenangaben formatieren.)
Wie man einen Block einfügt
Mit der “Return”-Taste fügt man einen Absatz-Block ein.
Andere Block-Arten fügst Du mit dem Plus-Button [1] ein:
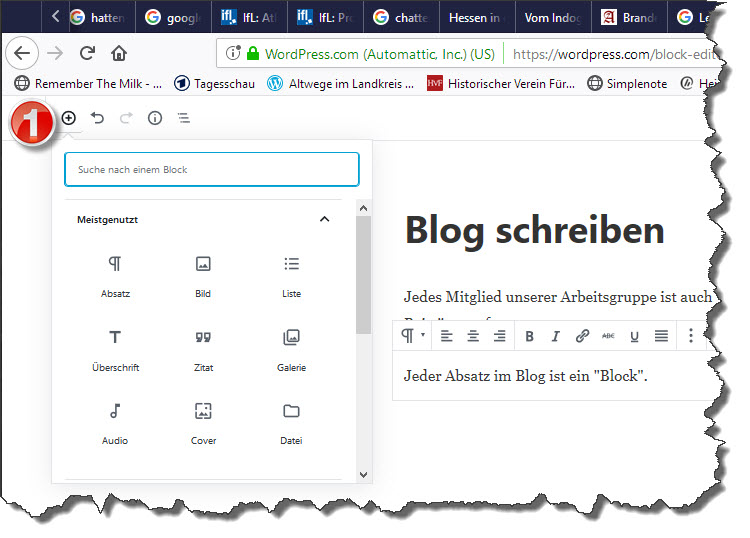
Wenn Du auf diesen Plus-Button [1] klickst, dann öffnet sich dieses Auswahlmenü und Du kannst die gewünschte Block-Art auswählen. Der neue Block wird unterhalb Deines Blocks eingefügt.
Einen Block verändern

Einen Absatz-Block, den Du z. B. mit der Return-Taste eingefügt hast, kannst Du nachträglich ändern:
- mit dem Icon [2] kannst Du den Block in einen Bild-Block umwandeln
- mit dem Icon [3] kannst Du den Block in eine Überschrift umwandeln (\”Titel\”)
- mit dem Icon [4] kannst Du den Block in eine Aufzählung umwandeln
Und links vom Absatz-Block gibt es freundlicherweise noch einen Plus-Button [1], mit dem Du gleich den nächsten Block anfügen kannst.
Ansonsten bietet jede Block-Art eigene Möglichkeiten sie zu verändern. So kannst Du die Hierarchie-Stufe einer Überschrift verändern. Bei einer Liste kannst Du festlegen, ob mit Nummern oder mit Aufzählungspunkten aufgezählt wird. etc.
Und im Absatzblock kannst Du Wörter markieren und dann fett oder kursiv machen etc.
Hyperlinks einfügen
Markiere ein Wort in einem Absatz-Block [1] und klick dann auf das Kettenglied-Icon [2]. So kannst Du einen Hyperlink einfügen. Füge ganz viele Hyperlinks ein! Auch auf ältere Blog-Beiträge. Das ermöglicht es dem Leser selbst weiter zu recherchieren, Deine Quellen nachzulesen etc.
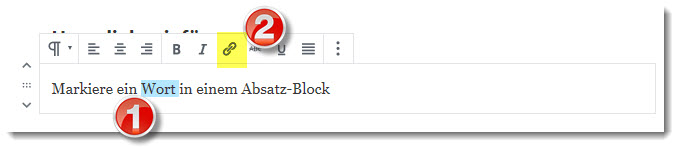
Ein Bild einfügen
Füge viele Bilder ein! Das macht Deinen Blog-Beitrag ansprechender und verständlicher.
Beachte aber ein paar Dinge bei Bildern
- Erzeuge das Bild vorab. Bearbeite es. Füge Bezeichnungen ein. Lege es dann in einem Verzeichnis ab.
- Gib dem Bild einen sprechenden Namen. Der Name sollte zweigeteilt sein: Erst das Thema, dann nach einem Bindestrich die Detail-Info. z. B. “Brandenberger Mühlenweg – Sektion 1.2 Photo.jpg” oder “Althegnenberg – Ortsschild.png”. Denn: Alle Bilder landen auf dem WordPress-Server in einem riesen Topf. Wir werden uns bald nicht mehr zurechtfinden. Trotzdem werden wie die Bilder immer wieder in neuen Blog-Beiträgen wiederverwenden wollen. Und dazu müssen wir sie wiederfinden.
- Schau Dir die Speichergröße des Bildes an. Kein Bild darf mehr als 150 kB haben! (Denn wir haben in diesem kostenlosen Blog nur begrenzt viel Speicherplatz. Wenn wir alle unsere 7 MB-Photos hochladen, dann ist der Speicherplatz schnell verbraucht.)
- Verkleinere also bei Bedarf die Größe Deines Bildes (es reicht, wenn Dein Bild 1000 Pixel breit ist und bei JPEG gibt Komprimierungen). Wer Photoshop hat nutzt “Für Web und Geräte speichern“. Es gibt kostenlose Programme zum Reduzieren der Größe: z. B. das Programm Downsizer oder das Programm Jpegmini).
- Die verkleinerte Bilddatei kannst Du dann einfach vom Explorer in das Feld Deines Bild-Blocks ziehen. (Man kann ein Bild auch aus der Mediathek auswählen – das sind die Bilder, die bereits einmal verwendet wurden.)
- Unter dem Bild solltest Du immer eine Bildunterschrift ausfüllen. Sonst weiß man nicht so genau, um was es da geht.
Blog-Beitrag veröffentlichen
Am Ende mußt Du Deinen Blog-Beitrag veröffentlichen. Dazu mußt Du am Ende auf den “Veröffentlichen”-Button [1] klicken. Danach mußt Du das bestätigen und erneut auf den “Veröffentlichen”-Button klicken. Ab da kann die ganze Welt Deinen Blog-Beitrag lesen und alle Abonnenten des Blogs werden per E-Mail benachrichtigt. Du kannst Deinen Blog-Beitrag übrigens später noch verändern / korrigieren / erweitern. (Ab da heißt der Button dann “Aktualisieren”.)