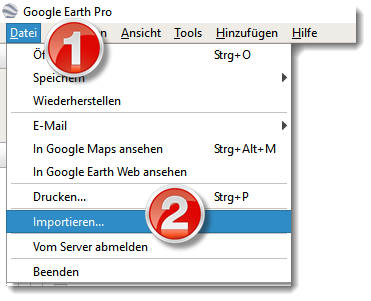von Ulrich Bähr
Zusammenfassung
Worum es geht
Es gibt mehrere Möglichkeiten alte Karten des BayernAtlas zu digitalisieren. Die Variante, bei der Kartenelemente im BayernAtlas nachgezeichnet werden, wird hier vorgestellt.
-

BayernAtlas-Zeichnungen in QGIS einfügen
Von den diversen Möglichkeiten, wie man alte Karten (Uraufnahme, Positionsblätter) digitalisieren und in eine Geoinformationssystem (GIS) einfügen kann, wird hier diese Methode erklärt: Kartenelemente im BayernAtlas nachzeichnen, exportieren und in ein GIS einfügen.
Geoinformationssystem
Warum überhaupt ein GIS?
Der BayernAtlas ist ein rudimentäres Geoinformationssystem (GIS) mit einer Weboberfläche: Wir können Karten in Ebenen darstellen und in einer Ebene Zeichnungen erstellen.
Aber wir können eigene Zeichnungen später nicht mehr ändern und wir können nur in einer Ebene zeichnen. Die darstellbaren Karten ist vorgegeben und wir können im BayernAtlas keine weitergehenden Berechnungen machen (z. B. ermitteln, wie weit man im 19. Jahrhundert von Maisach aus in einer Stunde kommen konnte).
Ein richtiges GIS bietet da deutlich mehr Möglichkeiten. Zudem bieten GIS komfortable Möglichkeiten der Digitalisierung von Karten.
Warum überhaupt Karten digitalisieren?
Das Bayerische Vermessungsamt stellt die Kataster-Uraufnahme (1:5.000) und die topographischen Ur-Positionsblätter (1:25.000) nur im BayernAtlas kostenlos zur Verfügung. Wenn man sie in einem eigenen GIS nutzen will, muß man sie kaufen. Da die interessanten Altwege lang sind, muß man große Gebiete abdecken. Alleine die 100 Uraufnahmeblätter des Landkreises FFB würden rund 4.000 € kosten. Es kommt also billiger, die in den alten Karten dokumentierten Wege selbst zu digitalisieren – wenn man die eigene Arbeitszeit nicht rechnet.
Selbst die beim Vermessungsamt gekauften Kataster-Uraufnahmeblätter sind „nur“ flache Bilder. Wir können also nicht nach Belieben Straßen anders einfärben oder alle Wege außer Fußwege ausblenden. Das geht nur, wenn die Elemente der alten Karten als separate Objekte mit Geometrie und Metadaten erfaßt sind. Diese Erfassung heißt Digitalisierung.
Warum QGIS?
Es gibt viele geeignete GIS am Markt. QGIS ist eines davon. Und QGIS gibt es umsonst und es ist weit verbreitet. So kann man sich viele Informationen dazu ergoogeln.
Karten digitalisieren
Möglichkeiten
Wir haben prinzipiell diese Möglichkeiten eine alte Karte zu digitalisieren:
- Gar nicht zeichnen: Wir können die Karte ggf. bereinigen mit Photoshop und dann z. B. alle Linien als Straßen interpretieren lassen. Das klappt eher nicht. Denn die Straßen werden durchschnitten von Geländeschraffuren etc. Da wäre jedes Programm (derzeit noch) überfordert, herauszuoperieren, welche Linie nun ein Weg oder eine Gerichtsbezirksgrenze ist.
- Die Objekte mit der Maus abmalen. Wir legen also eine Zeichnungsebene über die Ebene mit der alten Karte und malen die Karte nach. Dabei erfassen wir gleich pro Straßensegment die Metadaten (z. B. „Straße der Kategorie 3“). Hier gibt es primär zwei Varianten:
- Zeichnen im BayernAtlas. Dabei haben wir bei Linien 8 Farben zur Verfügung, die wir 8 möglichen Metadaten-Werten zuweisen können. Diese Zeichnung exportieren wir als KML-Datei und importieren sie in unser GIS, wo wir ggf. Nacharbeiten durchführen.
- Zeichnen im GIS: Wir besorgen uns dazu die alte Karte (käuflich oder als georeferenzierter Screenshot vom BayernAtlas) und laden sie als Ebene in unser GIS. Darüber legen wir eine oder mehrere Ebenen, in denen wir die Objekte der Karte erfassen.
Zeichnen im BayernAtlas
Vorteile:
- Jeder kann sofort loslegen, ohne ein GIS installiert zu haben. Man benötigt nur den BayernAtlas.
- Man muß sich keine Gedanken um Koordinatensysteme und die Georeferenzierung von Screenshots machen – der BayernAtlas kümmert sich um alles.
- Die Zeichenfunktionen des BayernAtlas sind gar nicht schlecht.
Nachteile:
- Der BayernAtlas kann nur KML- und GPX-Formate exportieren (also insbesondere keine ESRI-Shapefiles, GeoPackage- oder SpatiaLite-Formate). Die kann man zwar in QGIS importieren – aber nur als Ebene mit „eingebetteten Symbolen“. Diese Ebene muß konvertiert werden in eine Ebene mit Einzelsymbolen etc., um sie weiterverarbeiten zu können. Bislang ist mir kein Weg bekannt, wie man dabei Farbinformation erhalten kann. Man hat also pro KML- und GPX-Datei immer nur einen Metadaten-Wert zur Verfügung. (Also: Pro Datei nur Straßen der Kategorie 3. In einer anderen Datei die Straßen der Kategorie 2.)
Also benötigt man sortenreine KML-Dateien, bei denen alle Elemente jeweils den selben Metadatenwert haben: Man muß sie daher nach Farben sortieren und separat exportieren. - Gerne möchte man z. B. Überlappungen vermeiden von Polygonen oder Linien. Das kann der BayernAtlas nicht kontrollieren oder verhindern.
- Man muß im BayernAtlas in einem Rutsch fertig werden. Wenn der Browser-Tab mit der Zeichnung einmal geschlossen ist, dann kann man an der Zeichnung im BayernAtlas nicht mehr weiterarbeiten.
Vorgehen beim Zeichnen im BayernAtlas
Im Großen und Ganzen muß man bei Kartendigitalisierungsvariante „Zeichnen im BayernAtlas“ so vorgehen:
|
Schritt |
Aktion |
|
1 |
Im BayernAtlas Kartenelemente nachzeichnen. Dabei je nach Metadatenwert bestimmte Farben verwenden. |
|
2 |
Die Zeichnung als KML-Datei exportieren. |
|
3 |
Die KML-Datei in GoogleEarth importieren und dort die Kartenelemente nach Farben sortieren. |
|
4 |
Die Kartenelemente einer Farbe jeweils in einer eigenen KML-Datei exportieren. |
|
5 |
Die KML-Dateien in QGIS importieren. Dort die Eingebettete-Symbole-Ebenen konvertieren andere Ebenen-Typen und die Symbole geeignet einfärben. |
Das Vorgehen im Einzelnen
Schritt 1: Kartenelemente im BayernAtlas erfassen
Vorgehen
Gehe wie folgt vor, um Kartenelemente im BayernAtlas zu erfassen:
|
Aktion | |
|
1 |
Wähle im BayernAtlas die „Historische Karte“ als Hintergrundkarte [1] Klicke auf „Zeichnen & Messen auf der Karte“ [2] 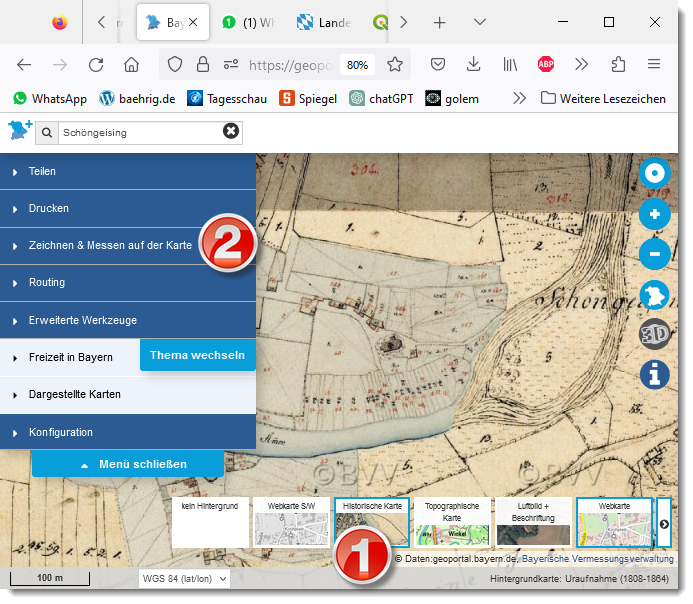 |
|
2 |
Wähle die Zeichenart (Linie, Polygon etc.). [1] Zeichne die Linie (etc.) [2] Klicke auf die Linie und dann im angezeigten Menü auf den Pinsel [3] Wähle eine Farbe, die dem Metadatum entspricht [4] 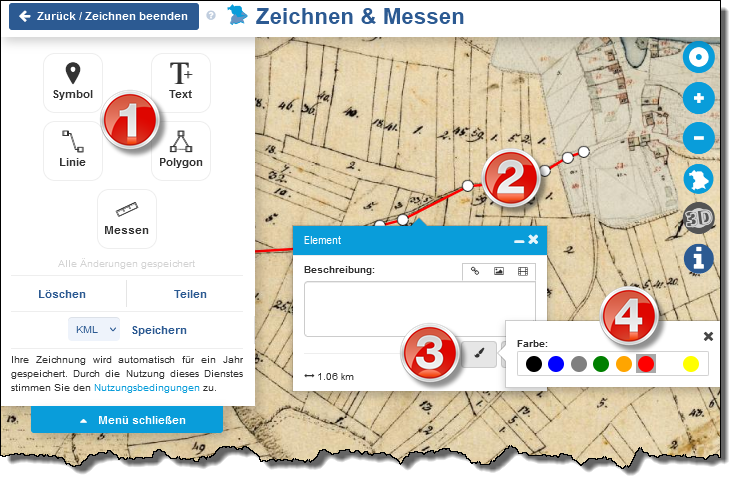 |
Hinweis
Um die Kartenelemente einheitlich farbig zu markieren, hilft es sich die Legende auszudrucken und die gewählten Farben drauf zu schreiben. Hier sind die Links:
In diesem Beispiel mit den Positionsblättern wurde gewählt:
- Straße der Kategorie I (Hauptstraße) orange
- Straße der Kategorie II (Districtsstraße) gelb
- Straße der Kategorie III (Ortsverbindungsweg) rot
- Straße der Kategorie IV (-) blau
- Straße der Kategorie V (Feld- und Waldweg) blau
- Innerörtliche Straße grün
(Die Linien der Wege der Kategorie IV und Kategorie V lassen sich in der Karte nicht unterscheiden. Daher wurden sie zusamengefaßt.)
Schritt 2: Die Zeichnung als KML-Datei exportieren.
Vorgehen
|
Aktion | ||
|
1 |
Wähle „KML“ als Download-Format [1] und drücke dann auf „Speichern“ [2] 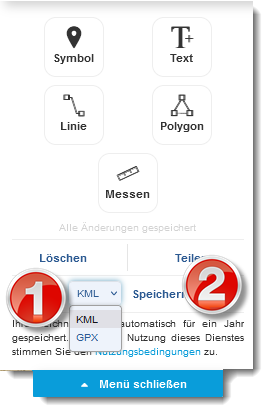 | |
Schritt 3: Kartenelemente in Google-Earth nach Farben sortieren
Vorgehen
|
Aktion | |
|
1 |
Installiere Google Earth Pro (https://www.google.com/intl/de_de/earth/versions/) |
|
2 |
Klicke im Menü auf “Datei“ [1] und dort auf „Importieren…“ [2] |
|
3 |
Stelle den Filter auf „*.*“ [1] Wähle die vorher exportierte KML-Datei. [2] 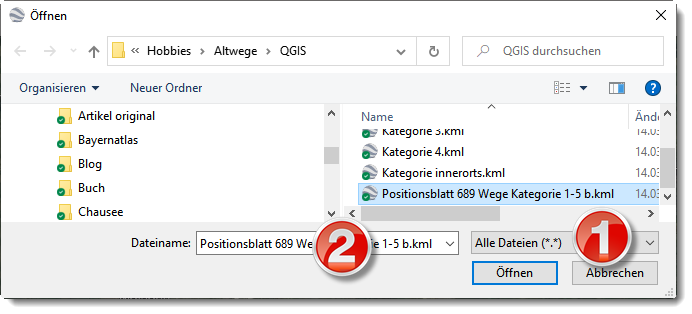 |
|
4 |
Unter „Temporäre Orte / Zeichnung“ findet man nun alle vorher erfaßten Kartenelemente (hier: unterschiedlich gefärbte Linien): 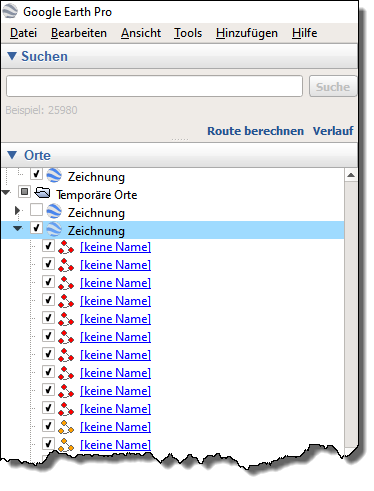 |
|
5 |
Packe eines dieser Objekte mit der gedrückten Maus und ziehe es an eine andere Stelle. Sortiere auf diese Weise alle Objekte nach Farben. Man kann auch mehrere Objekte gleichzeitig selektieren und sie dann auf einmal verschieben. Das dauert eine ganze Weile. Leider gibt es in Google-Earth keine Funktion „nach Farben sortieren“. |
|
6 |
Klicke nun auf den Ordner „Zeichnung“ unter „Temporäre Orte“ mit der rechten Maustaste. In dem Kontextmenü klicke nun „Hinzufügen“ und „Ordner“ [1] 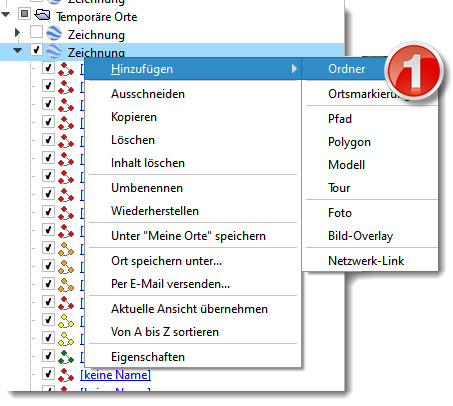 |
|
7 |
Gib dem neuen Ordner einen Namen [1] und speichere ihn dann. 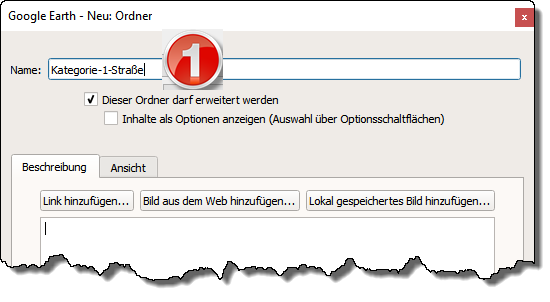 |
|
8 |
Markiere nun alle Objekte der passenden Farbe (mit gedrückter linker Maustaste). Verschiebe diese Objekte in den neuen Ordner. Am Ende sieht es so aufgeräumt aus: 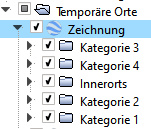 Wiederhole das für jede Objektfarbe/Kategorie |
Schritt 4: Kartenelemente einer Farbe in einer KML-Datei exportieren
Vorgehen
|
Aktion | |
|
1 |
Klicke mit der rechten Maustaste auf einen der neuen Ordner und wähle im Kontextmenü „Ort speichern unter…“ 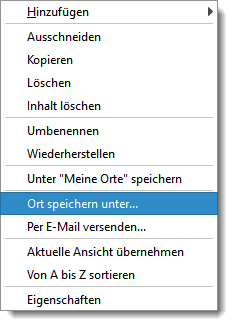 Wähle als Dateityp „Kml“ [1], gib der neuen Dateien einen Namen der zu seiner Kategorie paßt [2] und speichere die neue Datei [3]. 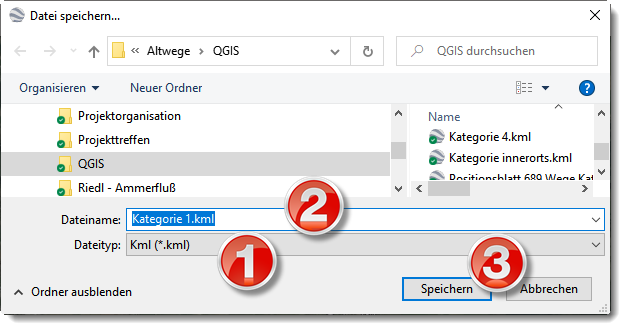 |
Schritt 5: KML-Dateien in QGIS importieren
Vorgehen
|
Aktion | |
|
1 |
Installiere QGIS: https://www.qgis.org/de/site/forusers/download.html |
|
2 |
Lege ein neues Projekt an mit Projekt/Neu oder mit dem Icon (weißes Papierblatt) [1]  |
|
3 |
Wähle im Menü Layer / Layer hinzufügen / Vektorlayer hinzufügen …. [1] 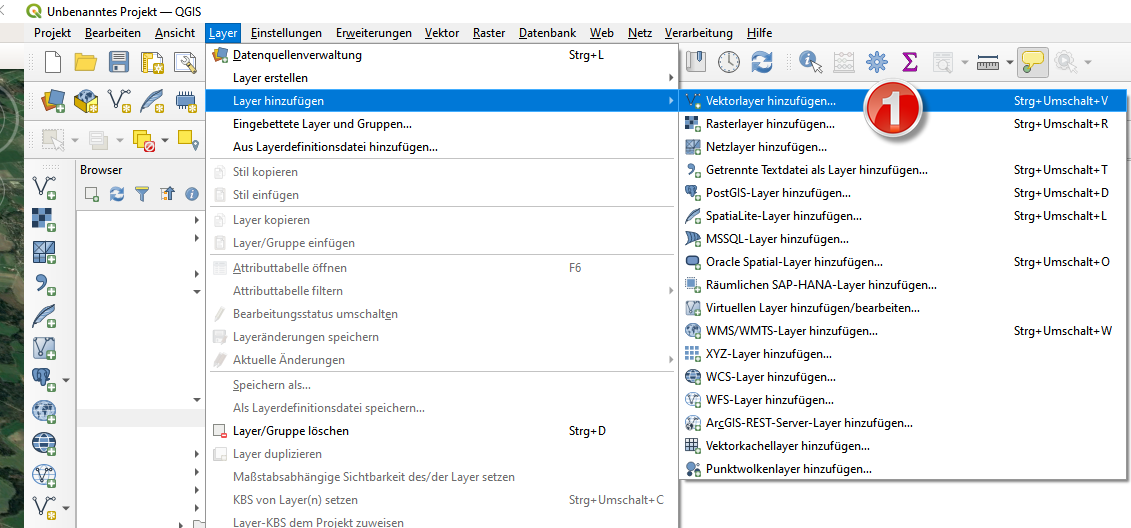 |
|
4 |
Wähle eine der vorher exportierten KML-Dateien aus [1] 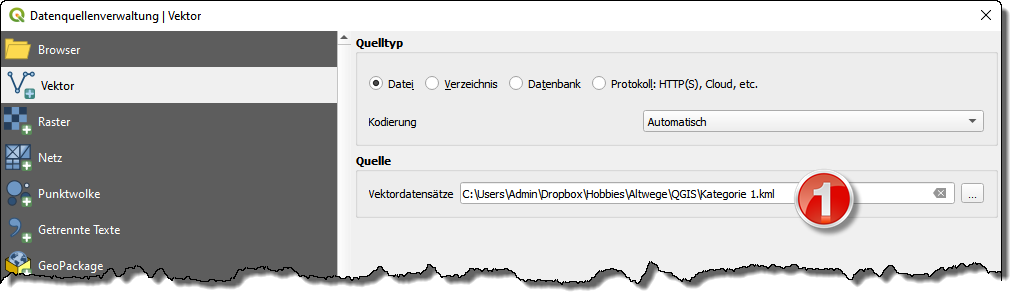 Klicke auf „Hinzufügen“ 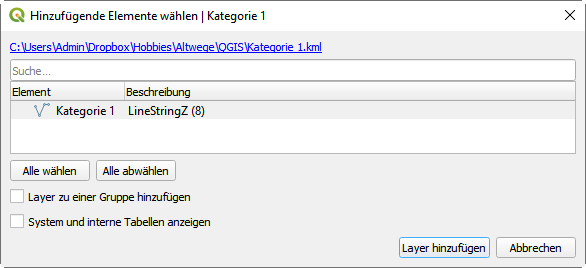 Da die vorher exportierte KML-Datei nur ein Element enthält, müssen wir keine keine besonderen Elemente auswählen und können direkt „Layer hinzufügen“ drücken. In der Layerliste sind die vorher digitalisierten Kartenelement dieser Kategorie nun aufgelistet und wir sehen sie auch rechts davon in der Karte: 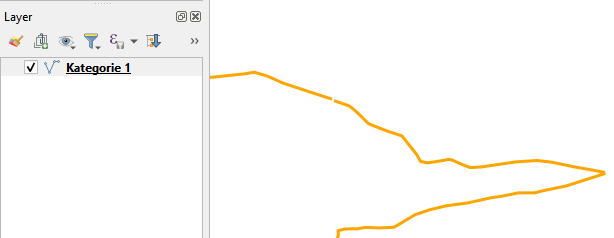 Wiederhole das für alle exportierten KML-Dateien. |
|
5 |
Doppelklicke auf eine der neuen Ebenen in der Layer-Liste. Es öffnen sich die Layereigenschaften. Wähle links den Punkt „Symbolisierung“ [1] und ändere die Layerart [2] von „Eingebettete Symbole“ zu „Einzelsymbol“ 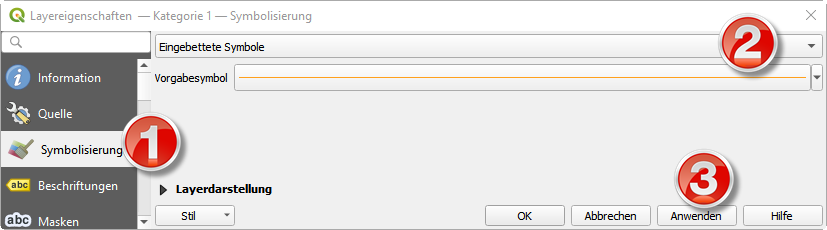 |
|
6 |
Doppelklicke auf „Farbe“ [1] und ändere die Farbe passend [2] (oder definiere nach Belieben ganz andere Visualisierungen dieses Kartenelements). 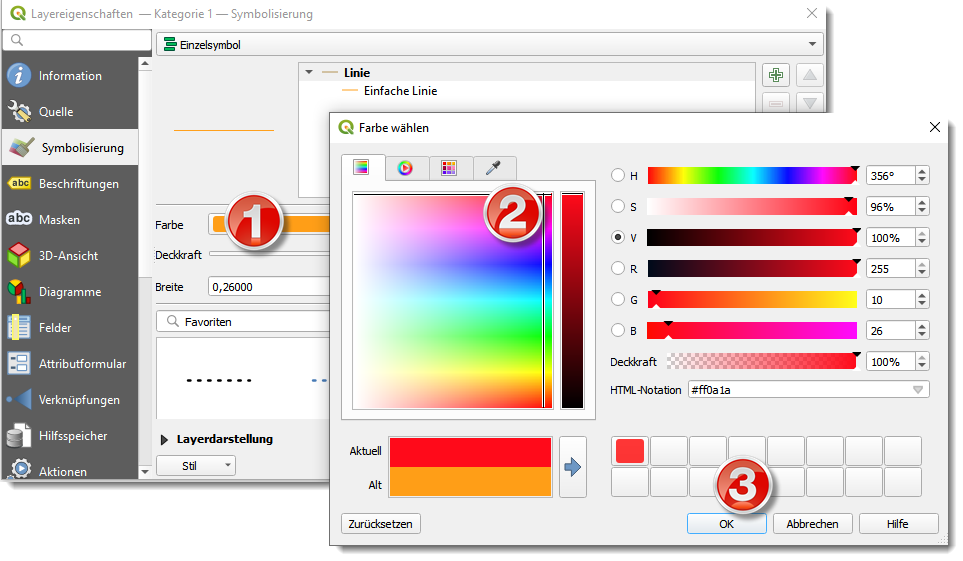 |
|
7 |
Wiederhole das für alle Kartenelement-Kategorien (also für alle neuen Ebenen). Dadurch hat man nun klassische QGIS-Ebenen in QGIS, die man gut weiterverarbeiten kann (Datentabelle verändern, die Ebenen zusammenfassen, Schnittmengen mit Gemeindegrenzen bilden etc.) 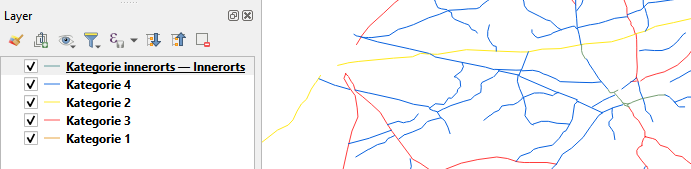 |